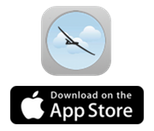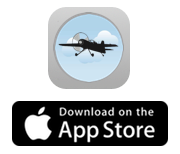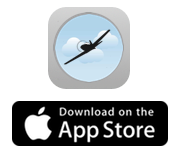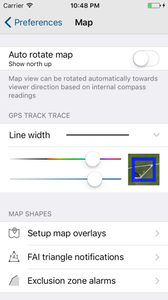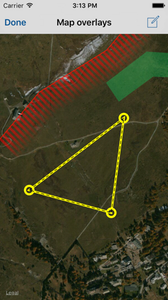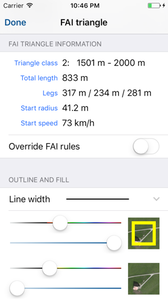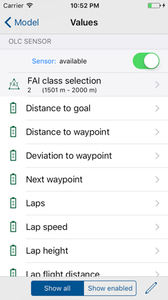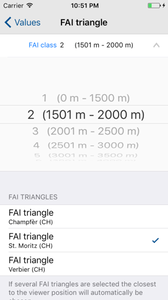Overlay types
A map overlay is a polyline, polygon or ellipse shape that can be associated to your map. Depending on the kind of overlay, different functionality are provided by the app.
iMSB supports three kind of map overlays:
- Simple map shapes: are simple overlays that you may add to your map in order to identify various zones. They are just visual markers that do not have any specific functionality associated to them
- Flight exclusion zones: can be used to define geographical zones where you are not allowed to fly. Whenever your model flies in such a zone, an alarm can be issued by the application. Alarm settings, such as spoken notification or alarm sound can be freely specified by the user
- FAI triangles: are triangle shapes following the FAI rules for sports gliding contests. If you are a member of the Model Gliding OLC community, this will certainly be something of great interest. FAI triangles are typically used in conjunction with an OLC sensor, that will give you even more control of your flight
Map overlays are application wide feature objects that can be reused by all your models. This is an important concept to understand. It means that you define a shape once for a given geographic zone in the application and this shape will then explicitly be available to all your models. Furthermore, if you have iCloud enabled in iMSB the map overlays will be made available across all your devices.
Map shapes can easily be created and edited with the visual overlay editor.
Creating and editing map shapes
Access the overlay editor under Application settings -> Map view options -> Setup map overlays. In the overlay editor, you may search for a given geographic location or for an already available map overlay.
To add an overlay press the "+" button and select the kind of shape you want to add from the popup menu. For every kind of overlay, you may choose between a polyline, polygon or ellipse shape. For the FAI triangle shape, you need to choose its corresponding wing span class.
To edit the shape tap on its branch. The shape will highlight and you have the following possibilities:
- Drag on a branch to move the whole shape
- Use the standard rotation gesture to rotate the shape
- Drag on an edge to move the selected point
- A long press on a branch shows a context menu, where you can add an additional vertex to your shape, as well as moving the shape to the front or to the back
- A long press on a vertex shows a context menu, where you can delete the selected point
- When you select the edit button, located top right in the status bar, an overlay detail editor is displayed, where you can edit the shape's name, as well as fine-tune various other shape attributes, like color and line width.
To leave the shape edit mode just tap anywhere outside the map overlay.
Note that when you do not want an overlay to appear on you map view you can just set it as hidden. It will then be hidden form the map view.
Setting global overlay alarms and notifications
In the case of flight exclusion zones and FAI triangles, some generic alarms may be defined, which will be available to all the corresponding overlays. They can respectively be configured under the Exclusion zone alarms and FAI triangle notifications menus.
Flying FAI triangle with the OLC sensor
To help you fly your FAI triangle we defined a new virtual sensor that can be used only in conjunction with such a triangle. The OLC contest sensor is included into every GPS sensor and provides calculated values and statistics, such as number of laps flown, the actual waypoint headed to, the remaining distance to the next waypoint or to the goal, the speed when the start circle was left, etc.
In order to use the OLC sensor it must first be enabled and of course be associated to at least an FAI triangle. For configuring the sensor, the following procedure must be followed:
- In the model configuration view, select your GPS sensor
- Scroll to the OLC sensor section an enable the sensor
- Next, hit the FAI class selection cell and select the FAI class your model belongs to. All FAI triangles you have defined for that class are subsequently listed. You may select one or several triangles you wish to associate to the model. If you select more than one triangle, the application will automatically chose the one that is closest to you starting point
- For each OLC sensor value you may define the alarms and notifications as usual